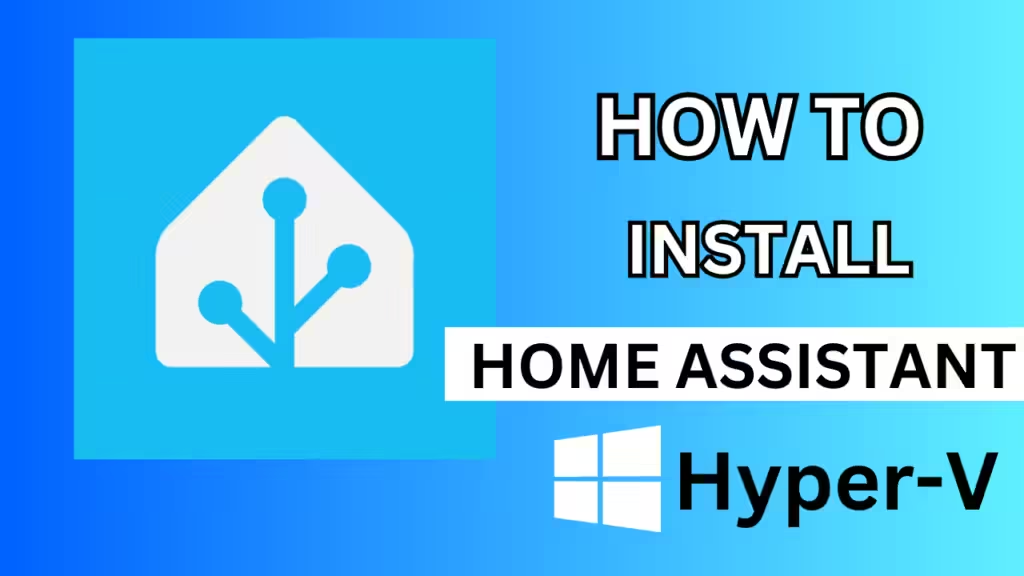How to Install Home Assistant on Windows with Hyper-V
Welcome to our comprehensive guide on installing Home Assistant on a Windows machine utilizing Hyper-V! This tutorial aims to walk you through the straightforward steps necessary for setting up Home Assistant in a virtual environment. Whether you’re new to Home Assistant or seeking to set up a more advanced home automation system, this guide provides everything you need to get started.
Step 1: Download Required Components
The first step in the installation process is to visit the Home Assistant installation website. Here, you will find a dedicated section for Windows users. Download the appropriate VHDX file that will be used for the installation. It’s crucial to keep in mind that while this tutorial covers all necessary steps, it’s beneficial to check the official documentation for any updates or changes that might arise in the future.
Once you’ve downloaded the image, decompress it to access the necessary files. The minimum requirements for running Home Assistant typically include 2GB of RAM, 32GB of storage, and two virtual CPUs. Ensure your system meets or exceeds these specifications to facilitate a smooth installation process.
Step 2: Setting Up Hyper-V
Next, you’ll need to configure your Hyper-V settings. Begin by creating a new virtual machine and ensuring that you select Generation 2, as this will enable EFI options, which are essential for booting. Your networking configuration is also critical; be sure to select the appropriate network settings that will allow your virtual machine to connect to your local network.
After setting up the machine, it’s essential to disable secure boot. This minor adjustment is necessary for the successful operation of Home Assistant. With these configurations completed, you are ready to boot your new virtual machine and begin the installation of Home Assistant.
Step 3: Accessing Home Assistant
Once the virtual machine has booted, you will be provided with an IP address and URL to access the Home Assistant UI. For users with an existing Home Assistant instance, note that you may encounter conflicts with the assigned DNS name. It’s advisable to set up a unique DNS record to avoid any access issues. You can establish a static IP address to ensure persistent access to your Home Assistant installation, which is highly recommended for consistent performance.
Step 4: Onboarding Experience
After accessing the Home Assistant UI via your web browser, you’ll go through a simple onboarding process. Here, you can create your account and configure the basic settings of your smart home environment. This stage is crucial as you begin integrating your devices and establishing automations to enhance your home automation experience.
Conclusion
Congratulations on setting up Home Assistant! This setup on Windows using Hyper-V is an excellent foundation for your smart home projects. In future tutorials, we’ll delve into more exciting features, including the installation of the Home Assistant Community Store (HACS), allowing you to explore third-party software and plugins that extend Home Assistant’s capabilities. If you found this tutorial helpful, make sure to subscribe for more updates and never stop learning!